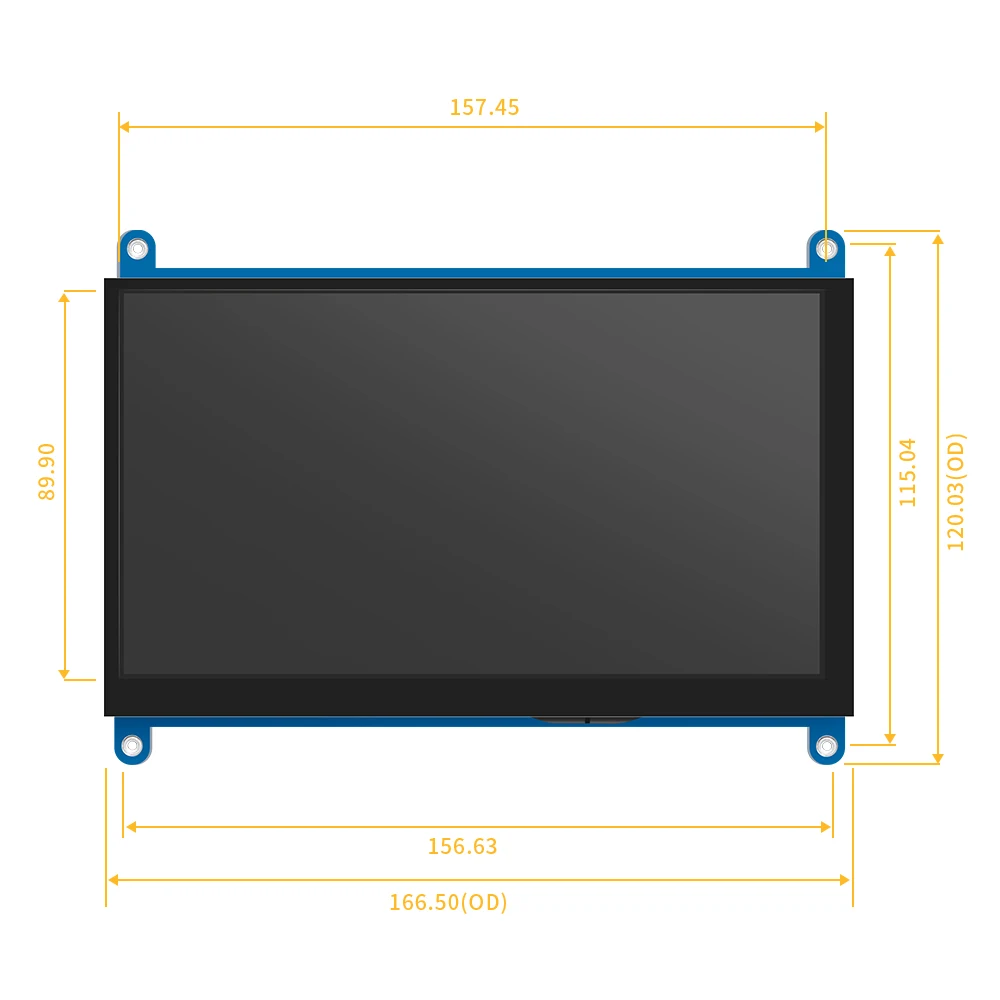

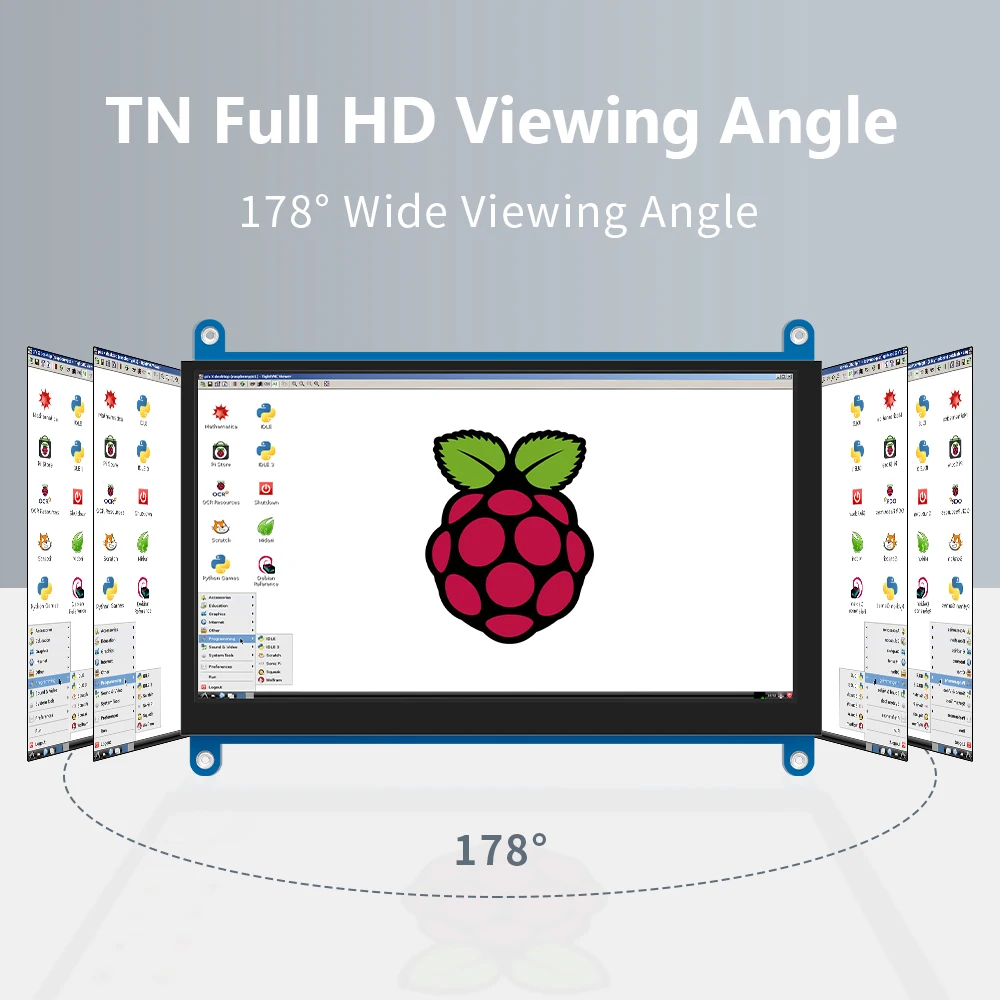

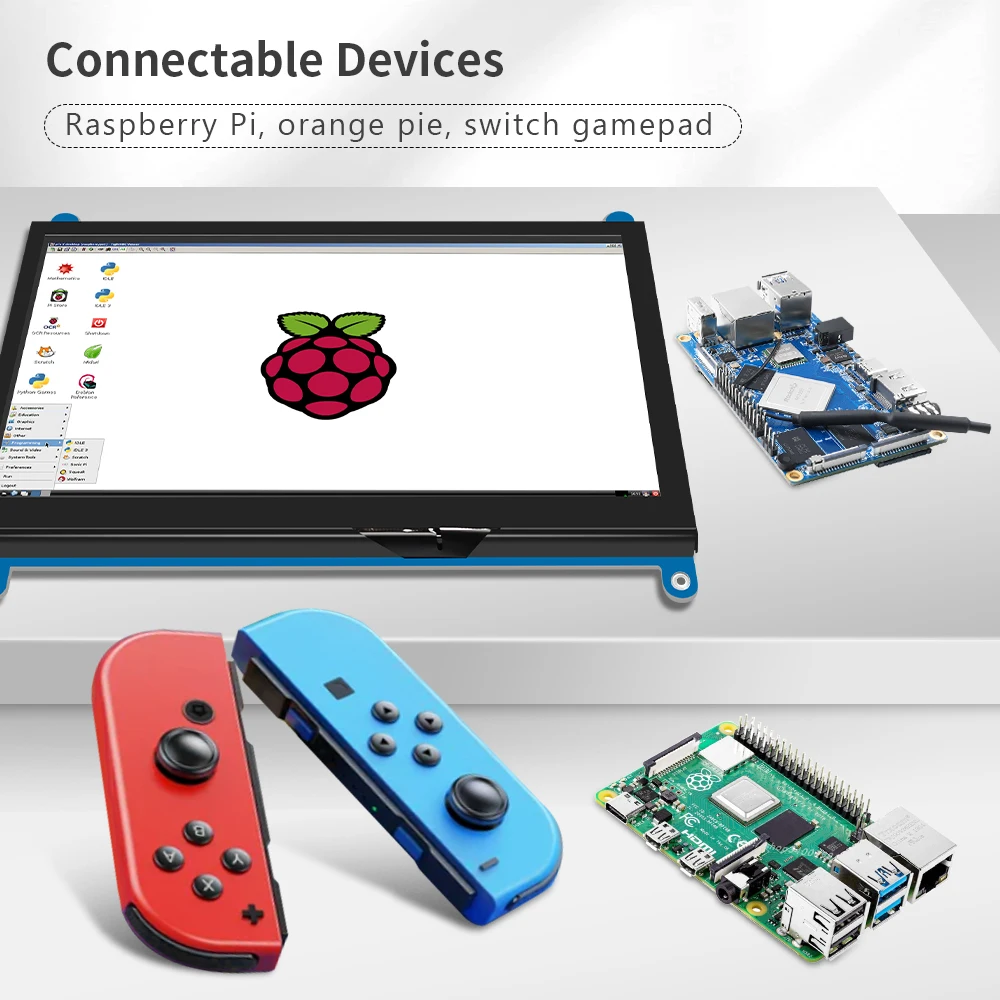

Lieferumfang
- 1x Display mit Touch Funktionalität
- 1 HDMI Kabel
- 1x Micro-USB Kabel
Produktbeschreibung】
- 7 inch Standard-Display, 1024 × 600 Hardware-Auflösung, bis zu 1920×1080 Software-Konfigurationsauflösung.
- Kapazitiver Touchscreen, unterstützt maximal 5 Punkte Touch.
- Support backlight control alone, the backlight can be turned off to save power.
- Unterstützt Raspberry Pi, BB Black, Banana Pi und andere Mainstream Mini-PCs.
- Kann als universell einsetzbarer HDMI-Monitor verwendet werden, z.B.: Verbindung mit einem Computer-HDMI als Sub-Display.
- Wird als Raspberry Pi Display verwendet, das Raspbian, Ubuntu, Kali-Linux, Kodi, win10 IOT, Single-Touch, freies Laufwerk unterstützt.
- Arbeitet als PC-Monitor, unterstützt win7, win8, win10 System 5-Punkt-Touch (XP und ältere Version System: single-point touch)
- CE, RoHS Zertifizierung.
roduktparameter】
Nutzung mit Raspbian/Ubuntu Mate/Win10 IoT Core System
Schritt 1, Raspbian offizielles Image installieren
Lade das neueste Bild vom offiziellen Download herunter.
Installiere das System gemäß den offiziellen Anleitungsschritten.
Schritt 2: Ändere die “config.txt”
Nachdem die Programmierung von Schritt 1 abgeschlossen ist, öffne die config.txt-Datei im Hauptverzeichnis der TF-Karte und füge den folgenden Code am Ende der Datei ein, speichere sie und wirf die Micro SD-Karte sicher aus:max_usb_current=1
hdmi_force_hotplug=1
config_hdmi_boost=7
hdmi_group=2
hdmi_mode=87
hdmi_drive=1
display_rotate=0
hdmi_cvt 1024 600 60 6 0 0 0
Schritt 3, Ansteuerung des HDMI mit dem Raspberry Pi
Stecke die TF-Karte in den Raspberry Pi, verbinde den Raspberry Pi und den LCD mit einem HDMI-Kabel;
Schließe das USB-Kabel an einen der vier USB-Ports des Raspberry Pi an, und verbinde das andere Ende des USB-Kabels mit dem USB-Port des LCDs; dann den Raspberry Pi mit Strom versorgen; wenn danach sowohl das Display als auch der Touch in Ordnung sind, bedeutet das, dass der Antrieb erfolgreich ist (bitte die vollen 2A für die Stromversorgung verwenden).
Wie man als PC-Monitor verwendet
Schließe das HDMI-Ausgangssignal des Computers mithilfe des HDMI-Kabels an die HDMI-Schnittstelle des LCD an
Verbinde das USB-Touch-Interface des LCD’s (eines der beiden MicroUSB) mit dem USB-Anschluss des Geräts
Wenn du mehrere Monitore hast, ziehe bitte zuerst die Anschlüsse der anderen Monitore ab und verwende den LCD-Monitor als einzigen Monitor für den Test.






Robert –
Das Display kommt überraschend hochwertig daher. HDMI am PC eingesteckt, Micro-USB ebenfalls und das Display ist sofort angesprungen und Windows hat es erkannt. Touch reagiert schön und schnell und vor allem genau. Jetzt muss ich noch einen schönen Rahmen suchen/machen, damit ich es einbauen kann. Leider hier nicht erhältlich
Paul –
Ich habe vor kurzem den 7 Zoll HDMI Touchscreen Monitor erworben und bin insgesamt zufrieden mit meinem Kauf. Die Anzeige ist scharf und die Farben sind gut. Das Touchscreen-Feature funktioniert gut und die Bedienung ist intuitiv. Die Einrichtung war einfach und ich hatte keine Probleme, ihn an mein Gerät anzuschliessen. Alles in allem ist es ein solider Monitor für den Preis und sieht cool aus!